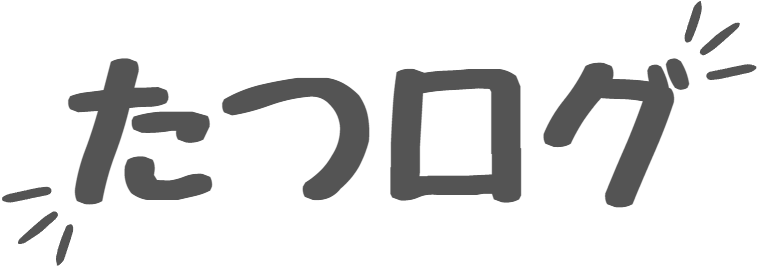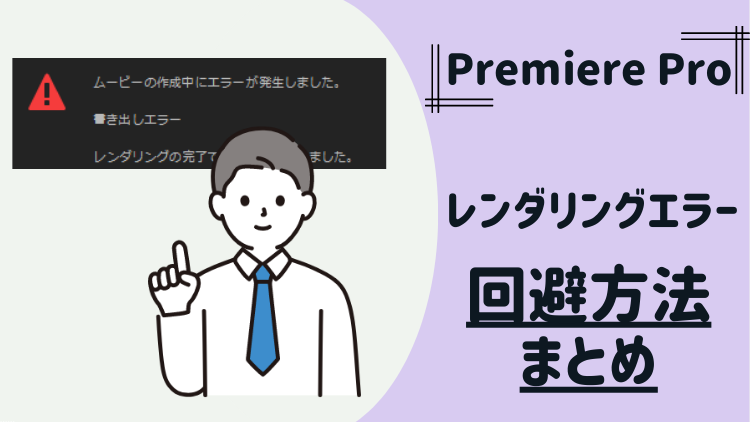たっつー
たっつーPremiere Proで動画制作中にエラーが出てかなりハマりました。
同じエラーで悩んでいる方は、ぜひご参考にしてください。
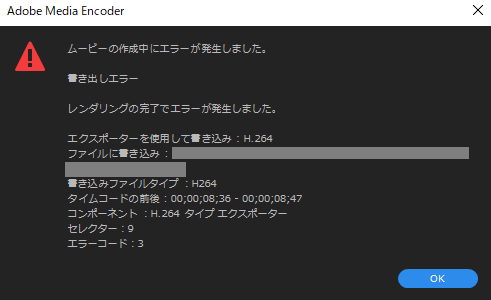
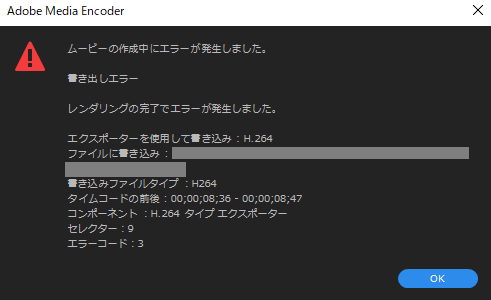
どうやって直す?エラー回避方法を解説
このエラーは、パソコンのスペック不足によるレンダリングエラーです。
当時、動画編集に使用していたパソコンは、下記の記事で解説していますので併せてご覧ください。
プログラミングやブログ作成をメインとしているので、グラフィック性能は必要最低限のスペックでした。
エラーの原因は「メモリ不足」
エラーの原因はズバリメモリ不足です。
当時使用していたPCのグラフィックカードは「GTX1050」でした。
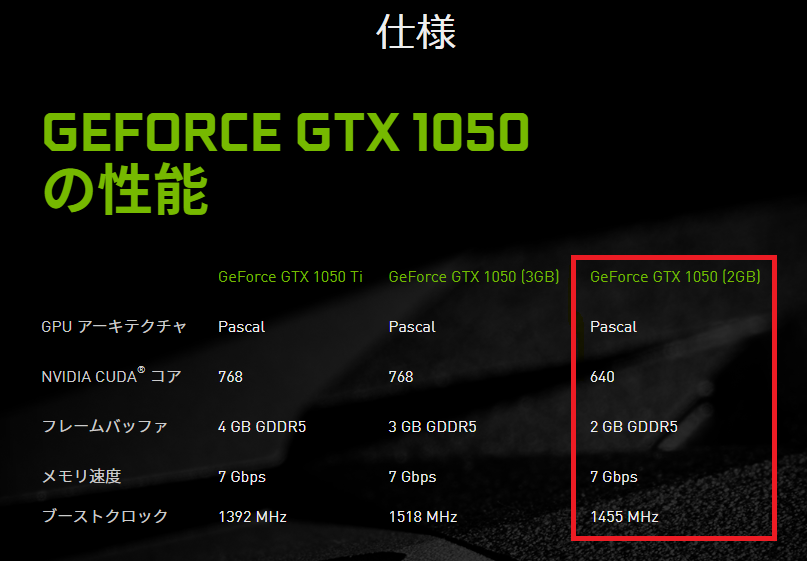
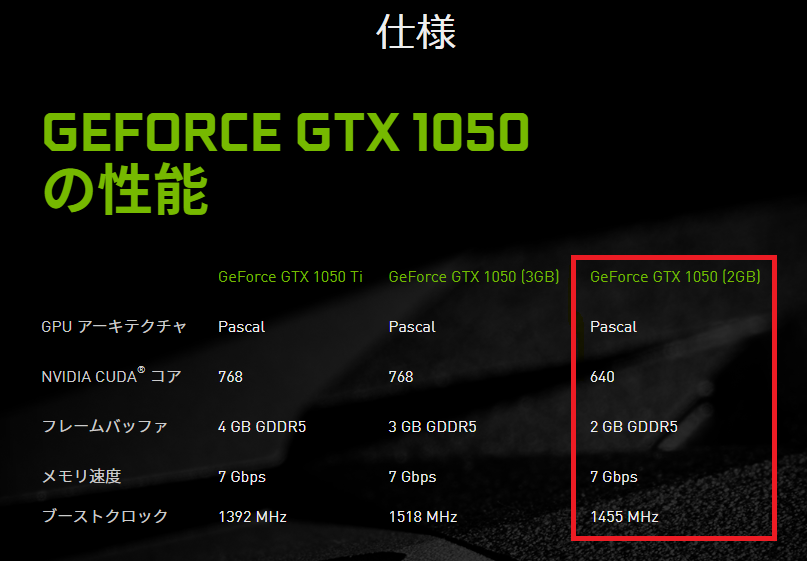
ご覧の通り、GTX1050のメモリはGDDR5 2GBです。
動画出力の際はグラフィックボード上の高速なメモリに動画データを一時保存することで、GPUでの高速レンダリング処理を実現します。



つまり、メモリが少ないとレンダリングに必要なデータがメモリに入りきらない可能性があるということだね!
なので、グラフィックカードのメモリは大きい方がよく、同時に価格も高くなるんですね!
解決策① CPUのみでレンダリングを行う
Premiere Proでレンダリングのエラーが発生した場合の定番な対策として、GPUを用いたレンダリングをオフにしてCPUのみでレンダリングを行ってみるという方法があります。
手順は、ツールバーの「編集」から下記の環境設定を開き、ハードウェアでのデコーディング・エンコーディングのチェックマークを両方とも外せば良いだけです!
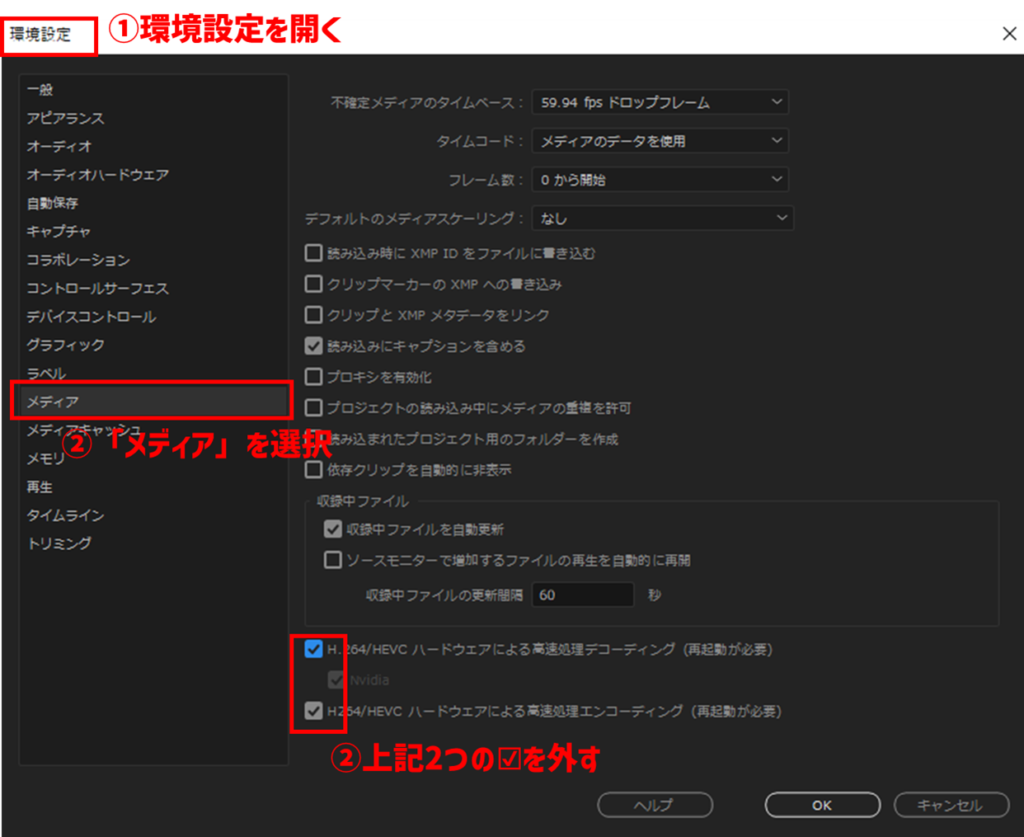
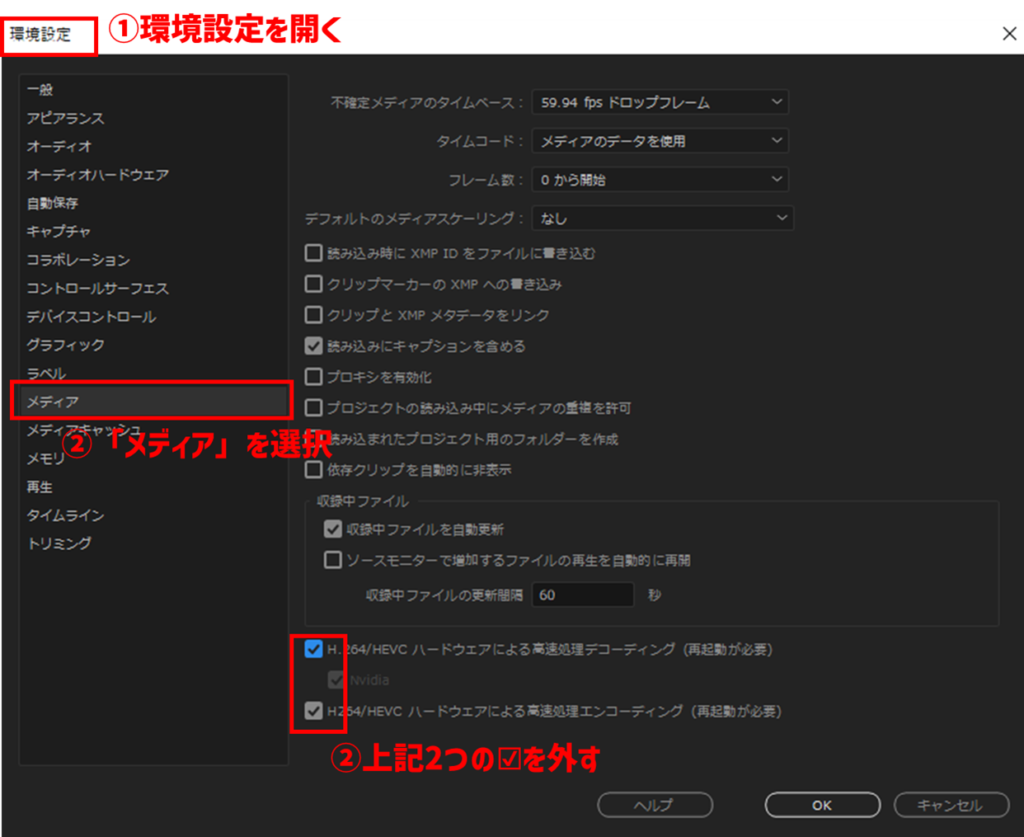
これで問題は解決しするのですが、15分程度の動画出力に50分程度かかってしまいます。。。
また動画編集中のプレビュー画面にもカクツキが出てくるため、あまりお勧めはできない方法ですね。
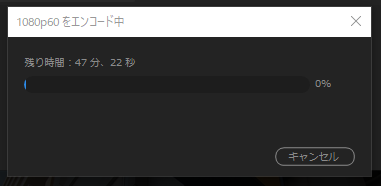
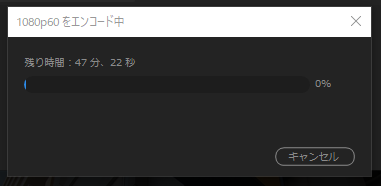



編集のストレスが大きいので、パソコンを買い替えような悩みました。
解決策② CPUとGPUの併用をする
解決策①では、動画出力の所要時間が長く実用面では厳しいものがありました。
そこで、動画出力で所要時間の割合が大きいエンコーディングのみGPU処理を有効にし、デコーディングはCPU処理にしてみました。
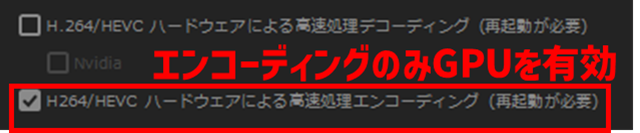
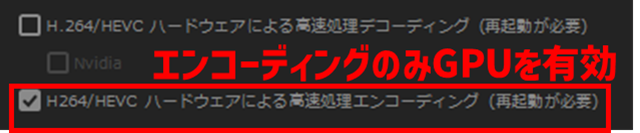
そうすると、動画出力時間は約半分ぐらいに抑えられて、且つレンダリングエラーで止まることもなくなりました。
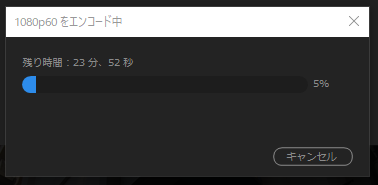
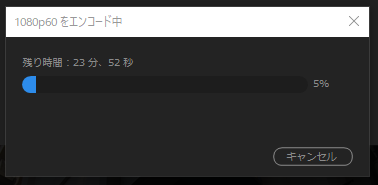
じゃぁ良いことづくめかというと、編集画面においてトランジションや再生速度(デュレーション)の変更など、デコーディング処理が発生する部分は、レンダリングの遅れやカクツキが発生します。トランジション(特に3D系)やPiP(ピクチャーインピクチャー)、デュレーション、エフェクトなどを多用した動画は上位グラフィックカードを購入することをおススメします。
私がおすすめするグラフィックカードや動画編集用PCを下記の記事で紹介しています。



私は、動画編集の腕が上がってきたらPCも含めて一新しようと思います^^
解決策③ ハードウェアの変更を検討する
解決策①、②ともにうまくいかなかった場合は、PCのスペック不足が致命的だと考えられます。
Premiere Proの動作要件も含めて、確認していきましょう。
Premiere Proに必要なPC
まずは、Premiere Proを動作させるために最低限必要な動作要件をまとめてみたので、ご自身がお持ちのPCのスペックと比較してみてください。
| デバイス | 最低限求められるスペック |
|---|---|
| プロセッサー | Intel® 第 6 世代以降の CPU または AMD Ryzen™ 1000 シリーズ以降の CPU |
| オペレーティングシステム | Microsoft Windows 10(64 ビット)日本語版バージョン 1909 以降 |
| メインメモリ | 8 GB の RAM |
| GPU | 2 GB の GPU メモリ 対応のグラフィックカードの一覧については、 Adobe Premiere Pro に対応のグラフィックカードを参照。 |



プロセッサーに関しては、Intel 第6世代以降のCPUと書いてありますが、性能的に同等であれば問題ありません。私の感覚では第4世代以降であれば、ある程度動作してくれます。
この中で特に重要なのは、メインメモリとGPUの項目です。
メインメモリは8GB以上、GPUは2GB以上のGPU専用メモリが必要です。



私が使用しているGPUは、GTX1050でGPU専用メモリ2GBなのでスペックの最下限ということです汗
GPUメモリが大きければ、メインメモリは8GBでも問題ありませんが、私のように2GBだとメモリ不足を補うためにメインメモリ容量が重要になります。しかし、私のPC構成だとメインメモリも最下限の8GBのため、動画出力の際に非常に不安定になりやすいということがわかります。
ですが、スペックが最下限だと使えないということか?と言われると、答えはNoです。
作成する動画やトランジションの量により、可否が変わってきます。



次に、スペックが本当に限界なのか見分ける方法をまとめるよ!
本当にスペック不足?見分け方を解説
PCスペックが不足しているかは、動画出力中に下記のチェックポイントを確認してみてください。
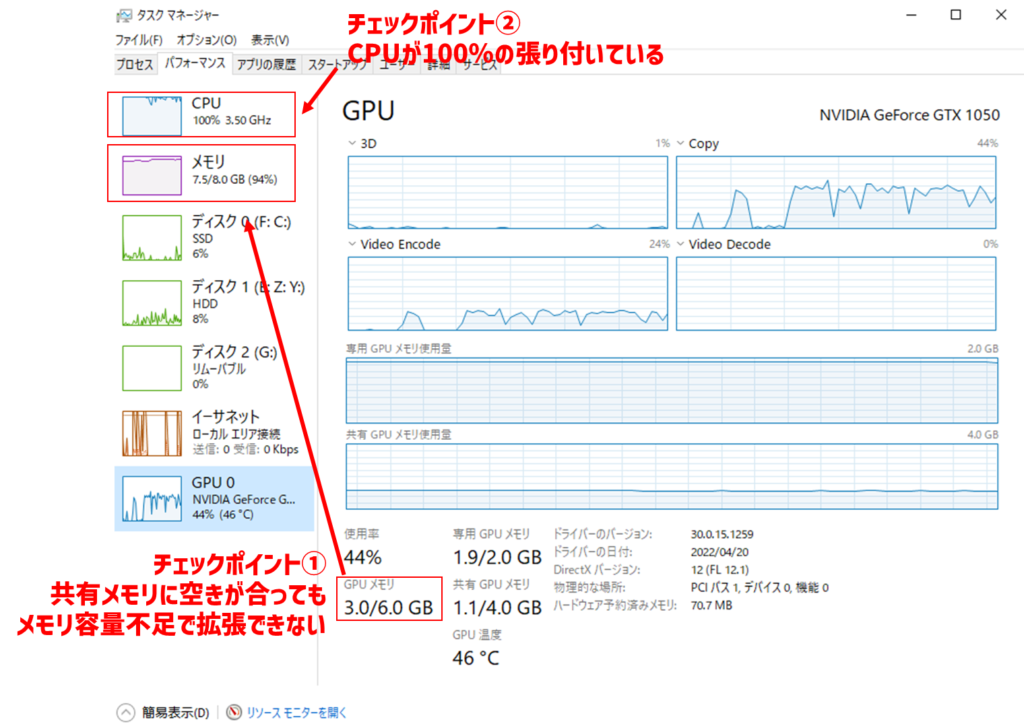
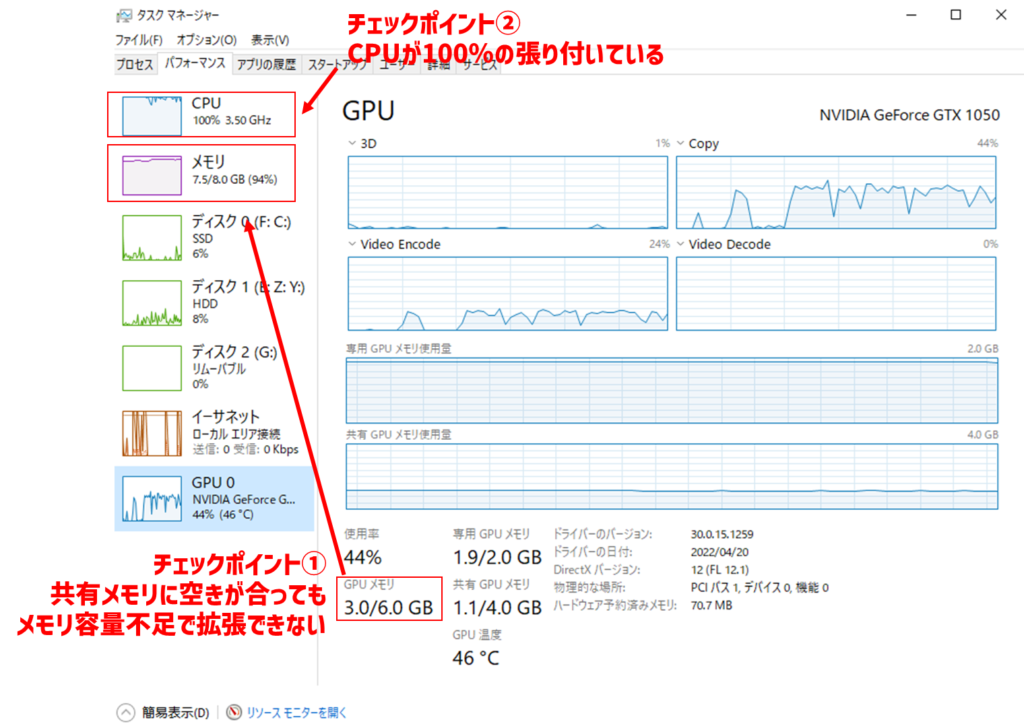
チェックポイント①は解決策②を試した際に確認する項目、チェックポイント②は解決策①・②ともに確認します。



それぞれのチェックポイントについて詳細を説明します。
チェックポイント① メインメモリ不足
チェックポイント①を見ると、GPUメモリはメインメモリとの共有分も合わせると6GBあるのに対して、実際に使用できているのはその半分の3GBです。これは、メインメモリがすでに7.5GB使用されているため、GPUに割り当てるメモリの余裕がないことを意味しています。
こうなると、メモリ不足ということなので、メインメモリの増設かPCの買い替えを検討する必要があります。
チェックポイント② CPUスペック不足
対策①では、CPUのみで動画出力処理を行うため、CPUの使用率は常時100%近くになるため異常ではありません。ですが、100%になっているということはそれ以上に処理速度を上げることができないため、PCスペックの頭打ちということになります。
対策②では、CPUとGPUがの両方で処理を行うはずなのに常にCPUが100%になっているということは、トランジションやエフェクトなどデコード処理が非常に多い動画ということです。なので、GPUで処理を行わないと高速化やエラー対策にならない場合があるため、GPUのアップグレードが必要になります。
CPUのオーバークロックでも良い?
手段として、CPUのオーバークロックなど動作スピードを上げるなどの対策もありますが、すべてのPCでできるわけではないのと、CPUの熱暴走や異常動作などお使いのPCに致命的な障害・故障を与える原因になりますのでお勧めしません。
なので、CPUの換装若しくはPCの買い替えが必要にあります。
をCPU処理にした影響は少なからずあります。
【まとめ】エラーは解決したが、要改善箇所あり
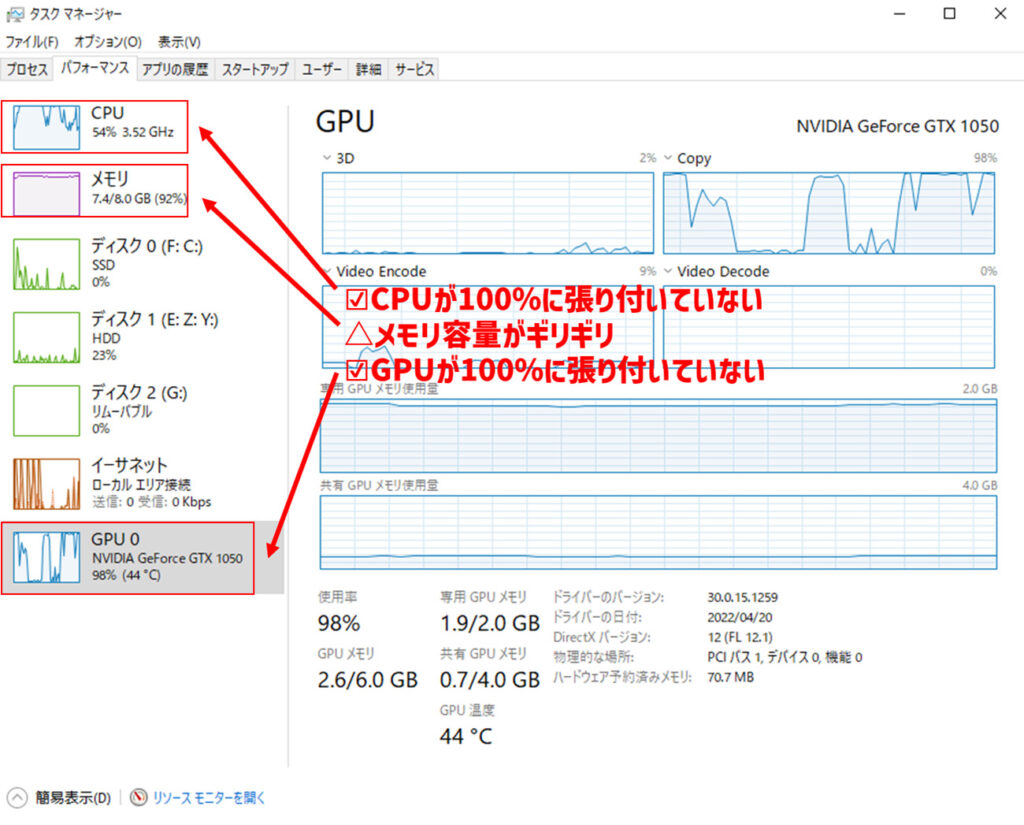
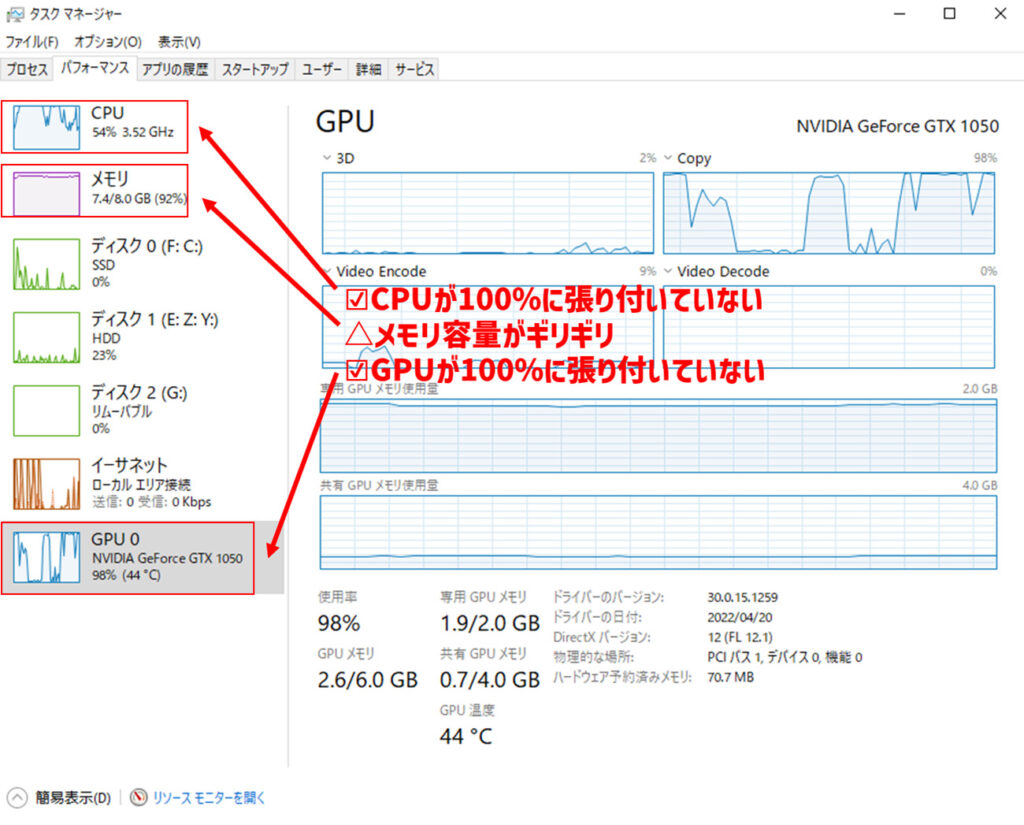
私の環境では、解決策②により、レンダリングエラーで止まることは無くなりました。
しかし、タスクマネージャー上で動画出力中はメインメモリがほぼ上限に張り付いている状態であることが判明しました。
この場合は前述した通り、解決策③として、GPUのアップグレード or メインメモリの増設が有効です。
GPUのアップグレードはPCの電源スペック的に難しいため、今後メインメモリの増設でより快適な動画出力ができるか試してみようと思います。



メモリ増設したあと、どんな変化があったかは別の記事でまとめる予定です!
この記事は以上です!
最後までお読みいただき有難うございました。